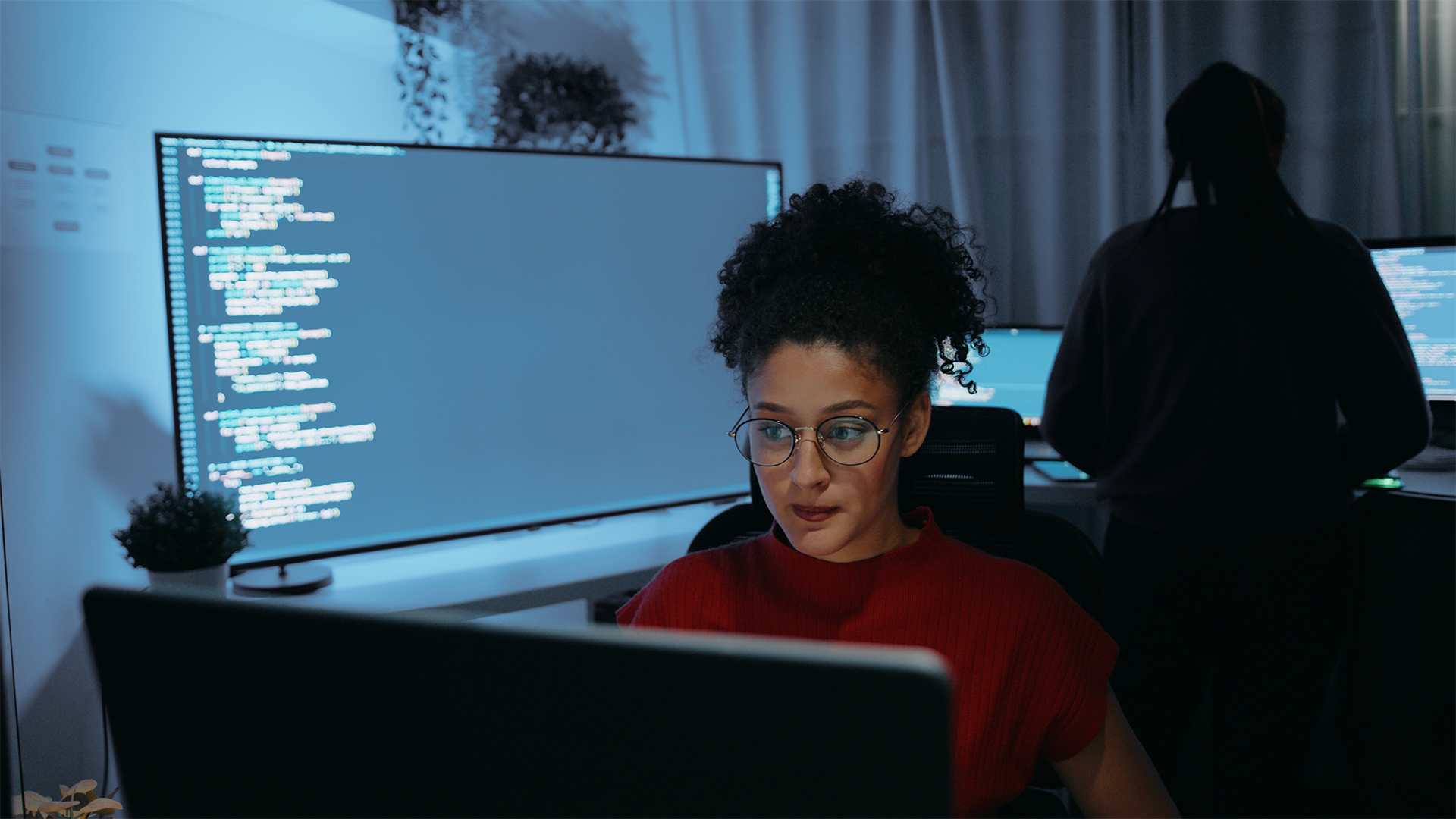How to perform a PC ‘Emergency Restart’ on Windows 11, 10

- To “Emergency Restart” on Windows 11 (and 10), use the “Ctrl + Alt + Del” shortcut, press and hold the “Ctrl” key, click the “Power” button, and click the “OK” button.
On Windows 11 (as well as on Windows 10), “Emergency Restart” is one of those hidden features that allows you to force restart when the computer is unresponsive or frozen, but you can still navigate the interface, and in this guide, I’ll teach you the easy steps to perform this action.
Typically, when your computer freezes and stops responding, you wait a few moments in case the system becomes responsive again or access Task Manager to terminate the unresponsive application. If that doesn’t work, you would usually press and hold the power button for a few seconds until the system forcibly shuts down completely, and then hard restart the computer.
The Emergency Restart feature has been available for a long time, and it skips the graceful shutdown process by sending a signal to services and applications to close, then restarts the system immediately instead of doing a grace shutdown. In other words, it’s a more direct way to restart your system compared to the usual methods.
It’s always recommended to use the traditional shutdown and restart options, but if your device is not responding and you can still access the settings, you can use this emergency reboot option as the last resort instead of using the power button.
In this guide, I will outline the steps to force a restart of your computer when it is not responding.
Emergency Restart on Windows 11
To use the Emergency Restart on Windows 11 (or 10), use these steps:
-
Use the “Ctrl + Alt + Del” keyboard shortcut.
-
Press and hold the “Ctrl” key and click the “Power” button from the bottom-right corner.
-
Click the OK button for the “Emergency Restart” setting.

Once you complete the steps, the system won’t do a grace shutdown. Instead, it’ll ignore all the running processes and forcibly reboot the computer immediately without saving any of your work.
If you frequently notice that your computer becomes frozen and unresponsive, consider checking for hardware issues, updating drivers, checking that the device is running the most up-to-date version of Windows, and running an antivirus full scan to confirm that a virus isn’t hogging the system.
This process is the same as pressing and holding the power button to shut down a computer when it’s not responding. Also, the feature has been around for a long time, and these steps should work on Windows 11 as well as on Windows 10, 8.1, and 7.
Why You Can Trust Pureinfotech
The author combines expert insights with user-centric guidance, rigorously researching and testing to ensure you receive trustworthy, easy-to-follow tech guides. Review the publishing process.
Source link